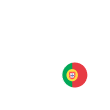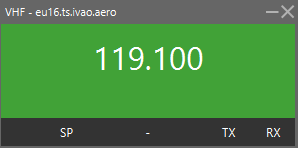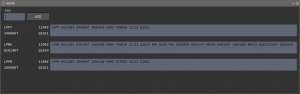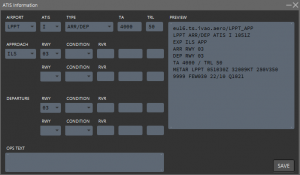In order to fully fill up the ATIS Information, you need to have your voice active and the ICAO code for the Airport inserted on the METAR window. Only then you should start controlling the targets on your sector.
The normal order to ensure everything is set properly, is to check the voice is active, retrieve the METAR, and only then finish the ATIS info.
When the Voice channel has been created, the window will show a green background as displayed on the following image,
A green light is shown on “TX” when the ATC is transmitting and on “RX” when a Pilot is transmitting.
A double click on the “RX” button will open a list of VHF Clients. Please note that this should not become an habit, as there is normally not an option to see who is tuned on your frequency.
To retrieve a METAR, simply open the METAR window and add the ICAO code for the aerodromes under your responsabillity.
Finally, we can finish setting up our ATIS. If you have several aerodromes under your responsability, you can set up the ATIS for each aerodromes, by choosing it under the Airport list. Please note that only the last Saved ATIS information will be relayed to the Pilot.
You should always set up the various aerodromes ATIS, since that info will be used by DCL for automatic generate clearances.
If you have retrieved the METAR correctly, the TA and TRL will be automated calculated. If they are not, it’s a good indication that the something wasn’t done correctly. Also, if when you open the window, you don’t see the voice server before your callsign, it’s because your channel hasn’t been correctly created. STOP and go back to the Voice window.
To complete the ATIS information, simply inserted the Main Approach for the runway-in-use, the Arrival and Departure runway, and click “Save”. You will notice that the ATIS letter will automatically increase. You can now close the ATIS Window.